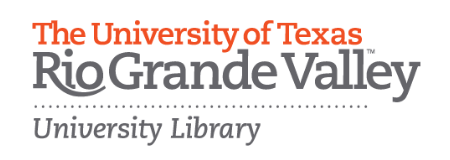Choosing and Using Accessible Video, Images, Course Materials, and Textbooks
Video
When selecting a video, be sure to choose videos that include accurate closed captioning. Closed captions provide a text version of the spoken audio and other critical sounds, displayed in sync with the video.
Closed captions make video accessible to students who are deaf or hard of hearing but also benefit many others: they help second-language students understand the spoken audio; they help all students learn the spelling of the words that are being spoken; they make it possible to search the video for specific content; and they can be repurposed as an interactive transcript, which is a great feature for everyone!
Captions are supported by all major video hosting services including YouTube and Vimeo. If a video is captioned, it will have a CC button on the video player.
Additionally, when selecting audio files (like a Podcast) be sure the file also has a full written transcript available.
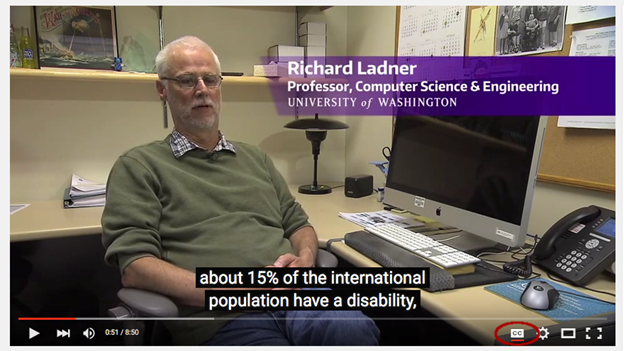
YouTube automatically captions most videos that are uploaded to its website. However, automatic captions, which are created by a computer, are not accurate enough to be relied upon (consider the effect of one missed “not” on the meaning of the video). To check whether a video has reasonably accurate captions created by humans, click the CC button on the video player to turn captions on, and watch a few short segments of the video.
Consult the following resources for additional information on finding videos that have captions:
If you find an open-licensed video that is perfect for your course but does not currently have captions, caption it! Here’s how:
- YouTube: Add subtitles & captions
- TED Open Translation Project
- Khan Academy: Volunteer
- Amara – a free tool for captioning and subtitling any public video
Images
If images are used to communicate information, they should include short text descriptions for individuals who are unable to see the images. These short descriptions are typically referred to as “alternate text” or “alt text.”
Most authoring tools that support adding images to content also support adding alt text to an image. When you’re adding an image to a web page or document, simply look for an “alt text” field in the Image Properties dialog and enter a short description into the space provided. If the authoring tools do not support “alt text”, include a description of the image after the figure title.
Note, any images with words, such as screen capture of a quote or “tweet”, should include a transcript of the words displayed in the images. This is also good practice when you’re sharing these images on social media!
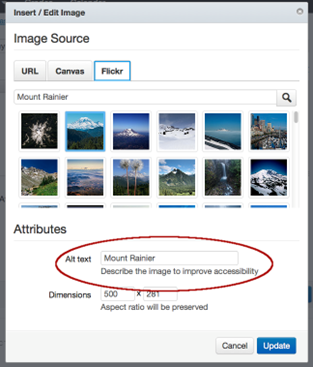
The alt text that you enter for a particular image depends on the context. Think about what you’re wanting to communicate by adding the image. Then, add alt text that will communicate the same idea to someone who is unable to see the image.
The following resources provide additional guidance for writing good alt text.
- WebAIM: Alternate Text
- Guidelines for Describing STEM Images – from National Center for Accessible Media
If the image contains important detail that is too complex to be described in one or two brief sentences (for example, a chart or graph), then the text description will need to be provided separately from the image, either within surrounding text on the same page, or on a separate page that is accessible via a link on the main page. Remember, if it is an image of text, you must provide a transcript.
Course Material
When choosing among the wide variety of course materials that are available be sure to consider whether these materials might present challenges or barriers for students with disabilities. Ask specific questions, such as:
- Is all written content presented as text, so students using assistive technologies can read it?
- If the materials include images, is the important information from the images adequately communicated with accompanying alt text?
- If the materials include audio or video content, is it captioned or transcribed?
- If the materials have a clear visual structure including headings, sub-headings, lists, and tables, is this structure properly coded so it’s accessible to blind students using screen readers?
- If the materials include buttons, controls, drag-and-drop, or other interactive features that are operable with a mouse, can they also be operated with a keyboard alone for students who are physically unable to use a mouse?
- Do the materials avoid communicating information using color alone (e.g., the red line means X, the green line means Y)?
If you find open course materials that are perfect for your course but you are unable to answer “Yes” to each of the above questions, contact the author and talk to them about accessibility. Your feedback may inspire them to improve the accessibility of their materials, which will benefit everyone!
Textbooks
Many of the downloadable textbooks available through sites like OpenStax or Open Textbook Library provide textbooks in PDF format. PDF, like most other document formats, includes support for accessibility features such as headings, subheadings, lists, and alt text on images, but the author and/or publisher must make a conscious effort to include these features.
In order to support accessibility features, a PDF file must be tagged. A tagged PDF is a type of PDF that includes an underlying tagged structure that enables headings to be identified as headings, lists as lists, images as images with alt text, etc. Tags provide the foundation on which accessibility can be built. To determine whether a particular PDF is tagged, open it in Adobe Acrobat or Adobe Reader and go to Document Properties (Ctrl + D in Windows; Command + D in Mac OS X). In the lower left corner of the Document Properties dialog, “Tagged” is either “Yes” or “No.”